Odroid H2로 홈서버 클러스터 구축한 이야기
예전부터 항상 개인 공부를 위한 서버 클러스터를 가지고 싶었다.
서비스 애플리케이션을 만들다 보면, 나의 앱이 올라가는 서버는 어떻게 생겼고, 네트워크는 어떻게 구성이 되고, 애플리케이션까지는 어떻게 트래픽이 전달이 되고 이런 과정을 항상 글로만, 어깨너머로만 보아오고 실제로 직접 구성해 본 경험이 없으니 항상 손에 잡히지 않는 미지의 영역이었다.
최근에 팀에 합류하신 Ssup2 님의 도움으로 글을 참고하여, 저렴하고 작은 규모의 서버 클러스터를 만들면서 네트워크 세팅작업을 진행하며 알아본 내용을 소개한다.
ODROID-H2 Cluster 구축
글을 참고하여 나도 ODROID-H2 장비를 이용해서 서버 클러스터를 만들어 보기로 하였다.
혹시나 H2 말고 다른 대안이 있나 싶어 https://hardkernel.com 사이트를 찾아본 결과 x86_64 아키텍쳐는
ODROID-H2밖에 없어서 결국 이걸 이용해서 클러스터를 구성 해 보기로 하였다.

Hardwares
ipTIME (External Network)
집에서 사용중인 공유기인데, 큰 문제없어서 계속 사용중이다. 인터넷 게이트웨이로 사용한다.
Netgear GS108E (Internal Network)
ODROID-H2의 내부 네트워크를 위한 스위치가 하나 더 필요하서 구매하게 되었다.
포트는 8구이며, 4포트씩 나누어 VLAN ID를 할당해서 서버 클러스터의 네트워크를 나누어
관리하게 된다.
Odroid H2
ODROID-H2 서버의 스펙은 아래와 같다. 구매하면 CPU와 보드는 있지만,
RAM과 Storage는 별도로 구매해서 장착 해 주어야 한다.
- CPU: Intel Celeron J4105
- RAM: DDR4 8GB PC4-19200
- Storage: PM981 SSD NVMe 256GB
- Networking: 2xGbE LAN ports (RJ45, supports 10/100/1000 Mbps, Realtek RTL8111G)
OS는 ubuntu-server 19.04 버전을 사용하기로 하였다.
Network Architecture
아래는 서버 클러스터의 네트워크 구성이다. ipTIME은 인터넷 연결을 담당하고,
Netgear 스위치는 서버 클러스터의 내부 네트워크를 담당하게 된다.
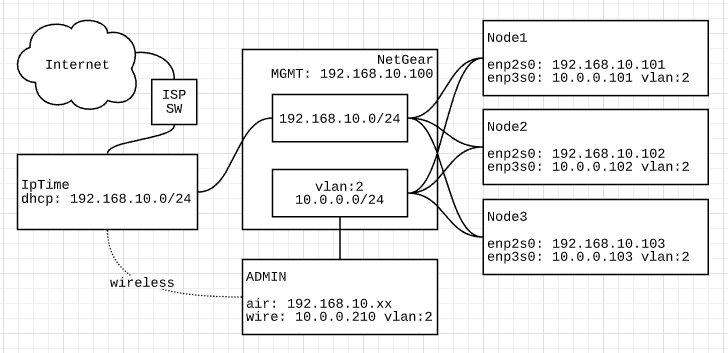
스위치에서 VLAN으로 네트워크 나누기
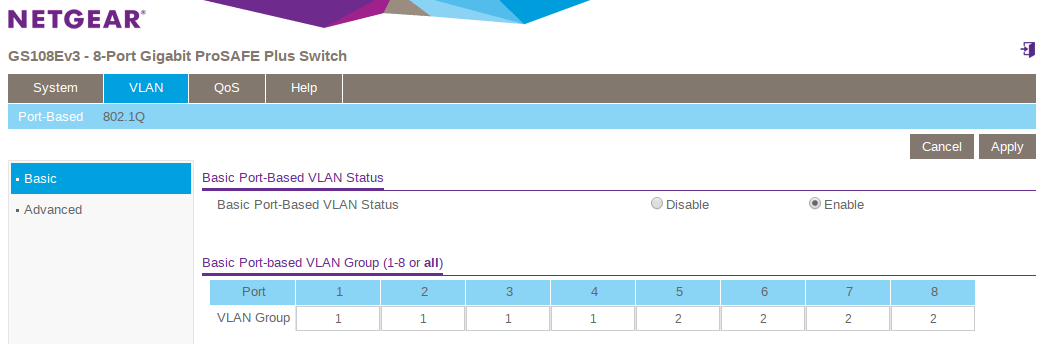
사실 서브넷으로 분리되면 VLAN을 굳이 나눌 필요가 있나 싶지만, 인터페이스의 서브넷이 다르더라도, 인터널 네트워크의 인터페이스를 타고 외부로 트래픽이 전달될 수 있기 때문에 VLAN 으로 망을 나누어서 관리해야 한다.
netplan 으로 서버 네트워크 설정
Ubuntu 18.04 부터 들어간 우분투 서버의 네트워크를 YAML로 정의해서 관리할 수 있게
도와주는 네트워크 매니저이다.
하위 버전에서는 NetworkManager로 서버의 네트워크 인터페이스를 관리했던것 같은데, YAML로
변경된 부분이 관리 측면에서는 용이하지만, 기존 작업 경험과는 다소 생소해서 삽질을 좀 했다.
Ubuntu server의 cloud-init에서 netplan을 이용해 서버가 부팅되면서
서버의 네트워크 인터페이스들을 셋업하게 된다.
# file: homeuser@home-server-1:/etc/netplan/50-cloud-init.yaml
network:
version: 2
ethernets:
# 해당 인터페이스의 IP는 ipTime의 DHCP를 통해 얻어온다.
enp2s0:
dhcp4: true
# 내부 네트워크의 IP는 netplan에 정의된 VLAN IP를 이용한다.
enp3s0:
dhcp4: false
vlans:
enp3s0.2:
id: 2
link: enp3s0
addresses:
- 10.0.0.101/24
파일이 준비되면 netplan apply 명령을 통해서, 설정을 바로 서버에 반영해서
인터페이스를 구성할 수 있다.
homeuser@home-server-1 $ sudo netplan apply
생성된 인터페이스를 확인한다.
homeuser@home-server-1 $ ip a
1: lo: <LOOPBACK,UP,LOWER_UP> mtu 65536 qdisc noqueue state UNKNOWN group default qlen 1000
link/loopback 00:00:00:00:00:00 brd 00:00:00:00:00:00
inet 127.0.0.1/8 scope host lo
valid_lft forever preferred_lft forever
inet6 ::1/128 scope host
valid_lft forever preferred_lft forever
2: enp2s0: <BROADCAST,MULTICAST,UP,LOWER_UP> mtu 1500 qdisc fq_codel state UP group default qlen 1000
link/ether 00:1e:06:0a:0b:0c brd ff:ff:ff:ff:ff:ff
inet 192.168.10.101/24 brd 192.168.10.255 scope global dynamic enp2s0
valid_lft 4910sec preferred_lft 4910sec
inet6 fe80::21e:6ff:fe45:c8f/64 scope link
valid_lft forever preferred_lft forever
3: enp3s0: <BROADCAST,MULTICAST,UP,LOWER_UP> mtu 1500 qdisc fq_codel state UP group default qlen 1000
link/ether 00:1e:06:1a:1b:1c brd ff:ff:ff:ff:ff:ff
inet6 fe80::21e:6ff:fe45:c90/64 scope link
valid_lft forever preferred_lft forever
4: enp3s0.2@enp3s0: <BROADCAST,MULTICAST,UP,LOWER_UP> mtu 1500 qdisc noqueue state UP group default qlen 1000
link/ether 00:1e:06:1a:1b:1c brd ff:ff:ff:ff:ff:ff
inet 10.0.0.101/24 brd 10.0.0.255 scope global enp3s0.2
valid_lft forever preferred_lft forever
inet6 fe80::21e:6ff:fe45:c90/64 scope link
valid_lft forever preferred_lft forever
enp3s0 디바이스에 연결된 enp3s0.2 인터페이스를 확인할 수 있다. enp3s0.2@enp3s0
Admin node (Laptop) 에서 연결 테스트
home-server-1에 설정된 인터페이스로 트래픽이 잘 전달되는지 Admin node (laptop)에서 확인해 본다.
확인하기 전에 Admin node에도 VLAN ip를 할당해서 내부 네트워크에 참여한다.
IFACE="xxxx"
VLAN_ID="2"
VLAN_ADDR="10.0.0.210/24"
VLAN_NAME="vlan.$VLAN_ID"
sudo ip link add link $IFACE name $VLAN_NAME type vlan id $VLAN_ID
sudo ip link set dev $VLAN_NAME up
sudo ip a add $VLAN_ADDR dev $VLAN_NAME
다시 home-server-1에서 트래픽을 받아보기 위해 tcpdump 를 올린다.
homeuser@home-server-1 $ sudo tcpdump -ni enp3s0.2 ip or vlan
Admin node에서 ping을 날려 트래픽이 잘 전달되는지 확인한다.
# Admin node
$ ping 10.0.0.101 -c 1
PING 10.0.0.101 (10.0.0.101) 56(84) bytes of data.
64 bytes from 10.0.0.101: icmp_seq=1 ttl=64 time=0.537 ms
--- 10.0.0.101 ping statistics ---
1 packets transmitted, 1 received, 0% packet loss, time 0ms
rtt min/avg/max/mdev = 0.537/0.537/0.537/0.000 ms
# home-server-1에서 캡쳐된 트래픽
13:32:59.735815 xx:xx:xx:xx:xx:xx > 00:1e:06:1a:1b:1c, ethertype IPv4 (0x0800), length 98: (tos 0x0, ttl 64, id 51830, offset 0, flags [DF], proto ICMP (1), length 84)
10.0.0.210 > 10.0.0.101: ICMP echo request, id 30870, seq 1, length 64
13:32:59.735913 00:1e:06:1a:1b:1c > xx:xx:xx:xx:xx:xx, ethertype IPv4 (0x0800), length 98: (tos 0x0, ttl 64, id 56401, offset 0, flags [none], proto ICMP (1), length 84)
10.0.0.101 > 10.0.0.210: ICMP echo reply, id 30870, seq 1, length 64
iperf3로 네트워크 라인스피드 테스트
네트웍 연결이 된 김에 라인스피드도 한번 측정 해 보기로 하였다.
iperf3를 설치한다.
homeuser@home-server-1 $ sudo apt install iperf3
home-server-1에서 iperf3를 서버 모드로 동작시킨다.
homeuser@home-server-1 $ iperf3 -s
home-server-2에서 home-server-1로 성능 테스트를 측정한다.
homeuser@home-server-2 $ iperf3 -c 10.0.0.101
Connecting to host 10.0.0.101, port 5201
[ 5] local 10.0.0.102 port 39460 connected to 10.0.0.101 port 5201
[ ID] Interval Transfer Bitrate Retr Cwnd
[ 5] 0.00-1.00 sec 113 MBytes 949 Mbits/sec 0 240 KBytes
[ 5] 1.00-2.00 sec 112 MBytes 938 Mbits/sec 0 240 KBytes
[ 5] 2.00-3.00 sec 112 MBytes 938 Mbits/sec 0 240 KBytes
[ 5] 3.00-4.00 sec 112 MBytes 938 Mbits/sec 0 240 KBytes
[ 5] 4.00-5.00 sec 112 MBytes 938 Mbits/sec 0 240 KBytes
[ 5] 5.00-6.00 sec 112 MBytes 938 Mbits/sec 0 240 KBytes
[ 5] 6.00-7.00 sec 112 MBytes 942 Mbits/sec 0 240 KBytes
[ 5] 7.00-8.00 sec 112 MBytes 938 Mbits/sec 0 240 KBytes
[ 5] 8.00-9.00 sec 112 MBytes 938 Mbits/sec 0 240 KBytes
[ 5] 9.00-10.00 sec 112 MBytes 938 Mbits/sec 0 240 KBytes
- - - - - - - - - - - - - - - - - - - - - - - - -
[ ID] Interval Transfer Bitrate Retr
[ 5] 0.00-10.00 sec 1.09 GBytes 940 Mbits/sec 0 sender
[ 5] 0.00-10.04 sec 1.09 GBytes 936 Mbits/sec receiver
iperf Done.
home-server-1에서의 로그
-----------------------------------------------------------
Server listening on 5201
-----------------------------------------------------------
Accepted connection from 10.0.0.102, port 39458
[ 5] local 10.0.0.101 port 5201 connected to 10.0.0.102 port 39460
[ ID] Interval Transfer Bitrate
[ 5] 0.00-1.00 sec 108 MBytes 906 Mbits/sec
[ 5] 1.00-2.00 sec 112 MBytes 939 Mbits/sec
[ 5] 2.00-3.00 sec 112 MBytes 939 Mbits/sec
[ 5] 3.00-4.00 sec 112 MBytes 939 Mbits/sec
[ 5] 4.00-5.00 sec 112 MBytes 939 Mbits/sec
[ 5] 5.00-6.00 sec 112 MBytes 939 Mbits/sec
[ 5] 6.00-7.00 sec 112 MBytes 939 Mbits/sec
[ 5] 7.00-8.00 sec 112 MBytes 939 Mbits/sec
[ 5] 8.00-9.00 sec 112 MBytes 939 Mbits/sec
[ 5] 9.00-10.00 sec 112 MBytes 939 Mbits/sec
[ 5] 10.00-10.04 sec 3.89 MBytes 937 Mbits/sec
- - - - - - - - - - - - - - - - - - - - - - - - -
[ ID] Interval Transfer Bitrate
[ 5] 0.00-10.04 sec 1.09 GBytes 936 Mbits/sec receiver
ODROID-H2의 NIC 스펙에 근접하는 성능을 볼 수 있다. 찾아보면 이 부분도 튜닝 할 수 있는
부분이 많을 것 같지만, 이정도 까지만 알아보기로 했다.
WoL(Wake on LAN) 기능으로 Admin node에서 쉽게 켜고 끌 수 있도록 만들기
서버를 켜고 끄는데 매번 스위치를 사용하기엔 비효율적이므로 Ansible의 wakeonlan
모듈을 이용해서 Admin node에서 서버들을 쉽게 켜고 끌 수 있도록 플레이북을 작성하였다.
# inventory.yml
# 해당 인벤토리는 kubernetes cluster를 구성하기 위한 kubespray 설정도 포함되어 있다.
all:
hosts:
home-server-1:
ansible_host: &home1_ip 10.0.0.101
ansible_user: homeuser
mac_addr: 00:1e:06:1a:1b:1c
ip: *home1_ip
access_ip: *home1_ip
etcd_member_name: etcd1
home-server-2:
ansible_host: &home2_ip 10.0.0.102
ansible_user: homeuser
mac_addr: 00:1e:06:2a:2b:2c
ip: *home2_ip
access_ip: *home2_ip
etcd_member_name: etcd2
home-server-3:
ansible_host: &home3_ip 10.0.0.103
ansible_user: homeuser
mac_addr: 00:1e:06:3a:3b:3c
ip: *home3_ip
access_ip: *home3_ip
etcd_member_name: etcd3
# kubespray
kube-master:
hosts:
home-server-1:
etcd:
hosts:
home-server-[1:3]:
kube-node:
hosts:
home-server-[1:3]:
k8s-cluster:
children:
kube-master:
kube-node:
# file: wakeup.yml
- hosts: all
gather_facts: no
tasks:
- name: Check Server is stopped
wait_for:
host: "{{ ansible_host }}"
port: 22
state: stopped
timeout: 1
ignore_errors: yes
delegate_to: localhost
register: shutdown
- name: Start Servers
wakeonlan:
mac: "{{ mac_addr }}"
broadcast: 10.0.0.0
delegate_to: localhost
when: not shutdown.changed
- name: Wait for SSH port opening
wait_for:
host: "{{ ansible_host }}"
port: 22
state: started
delegate_to: localhost
사용 후 전원을 끄는 플레이북도 만들어 주었다.
# file: poweroff.yml
- hosts: all
gather_facts: no
tasks:
- name: Check SSH port is opened
wait_for:
host: "{{ ansible_host }}"
port: 22
state: started
timeout: 1
ignore_errors: yes
delegate_to: localhost
register: sshport
- block:
- name: Shutdown server
shell: sleep 1 && shutdown -P now "Power off"
async: 1
poll: 0
become: yes
ignore_errors: yes
- name: Wait for SSH port closing.
wait_for:
host: "{{ ansible_host }}"
port: 22
state: stopped
delegate_to: localhost
when: not sshport.failed and not sshport.changed
Conclusion
ODROID-H2는 x86_64 아키텍쳐의 소형 컴퓨터이고 작은 규모의 클러스터를 꾸리고
테스트 해 보는데 적당한 사용성을 제공해 주는 것 같다.
실제 업계에서 사용되는 네트워크 구성을 최대한 따라 만들어 보면서 신경써야 할 부분들은
어떤 것들이 있고, 클라이언트로부터 서버까지 end-to-end로의 네트워크 통신은 어떻게
이루어 지는지 좀 더 자세히 알 수 있었다.
앞으로는 구성된 클러스터를 이용하여, 좀 더 재미난 기능들을 공부할 수 있을 것 같다.